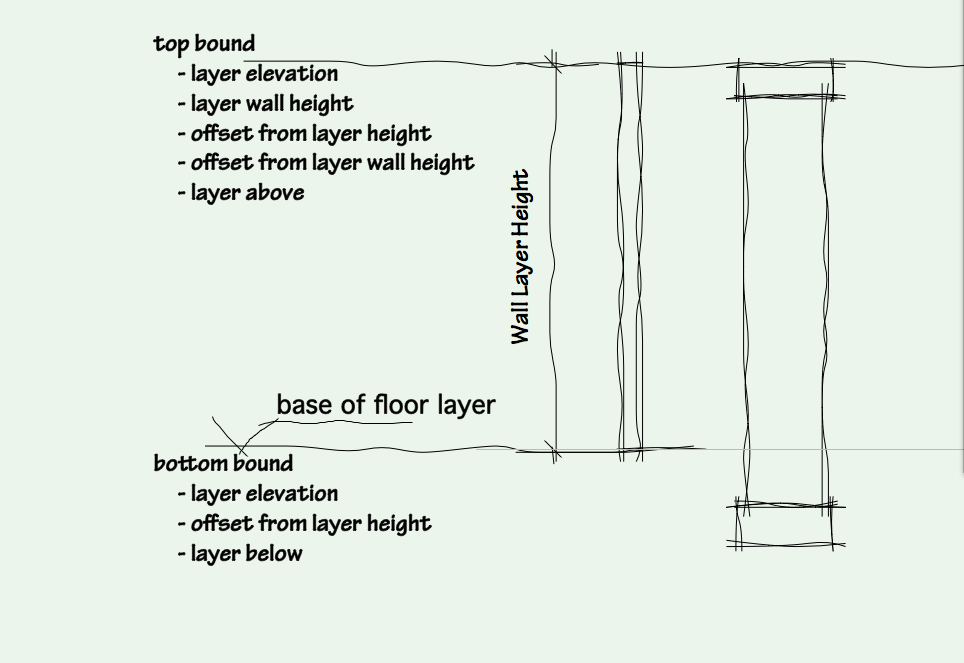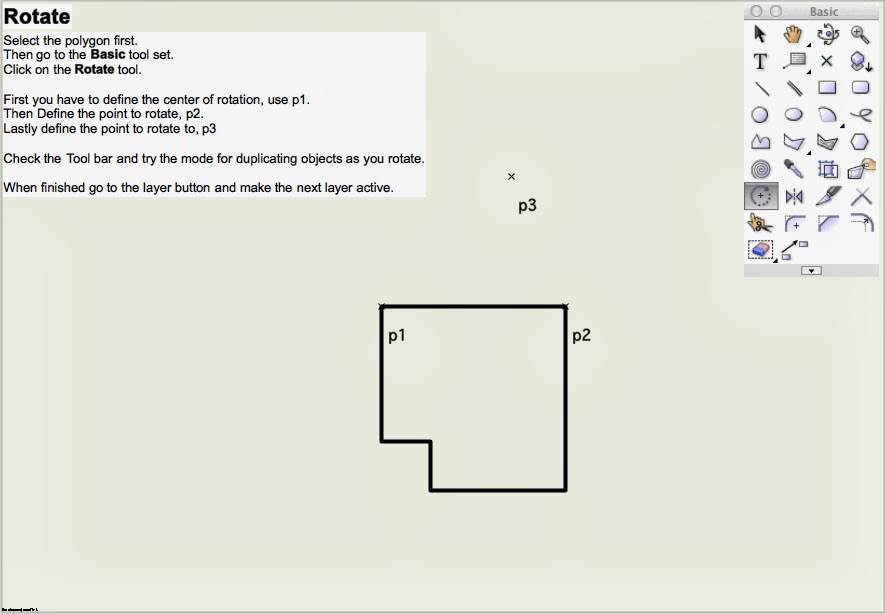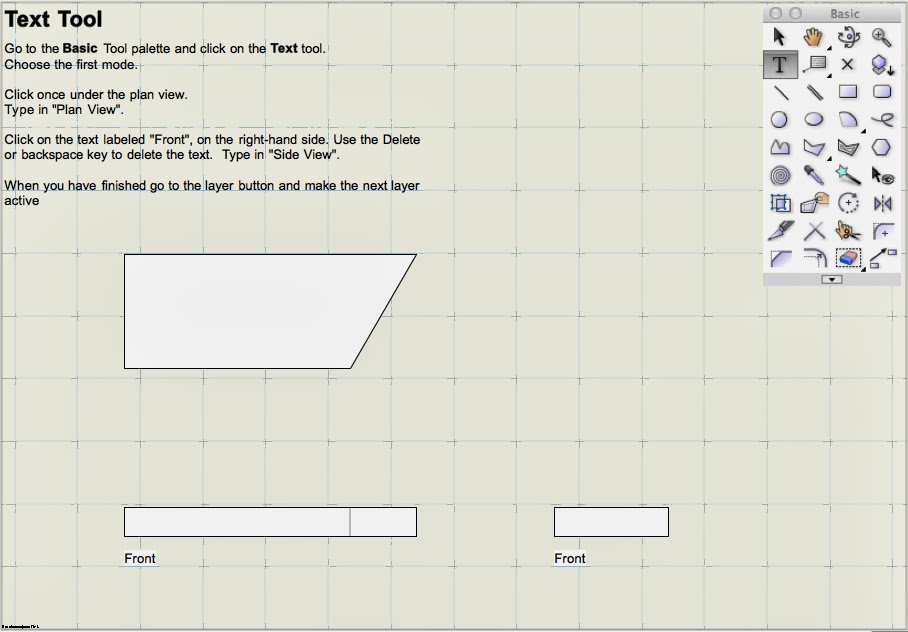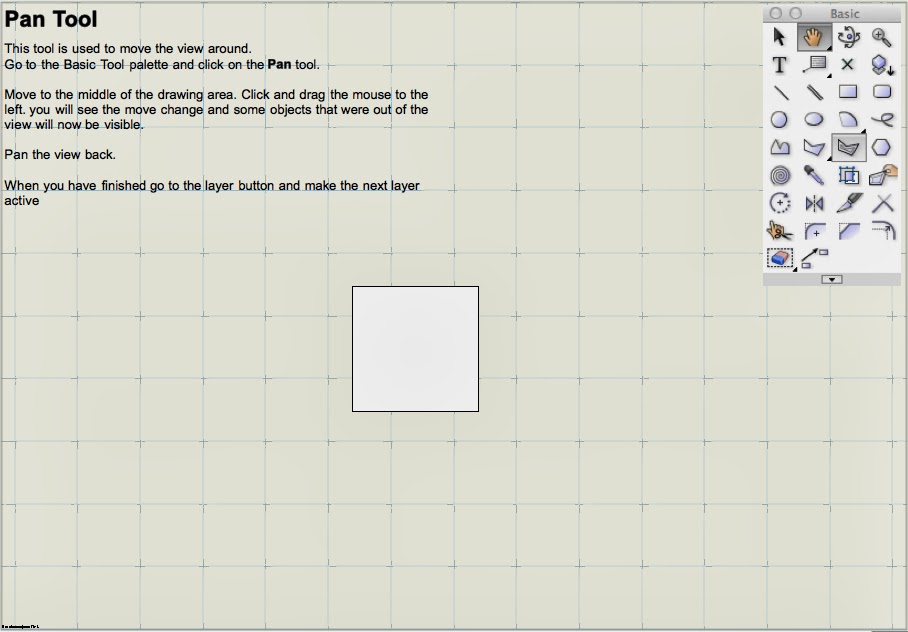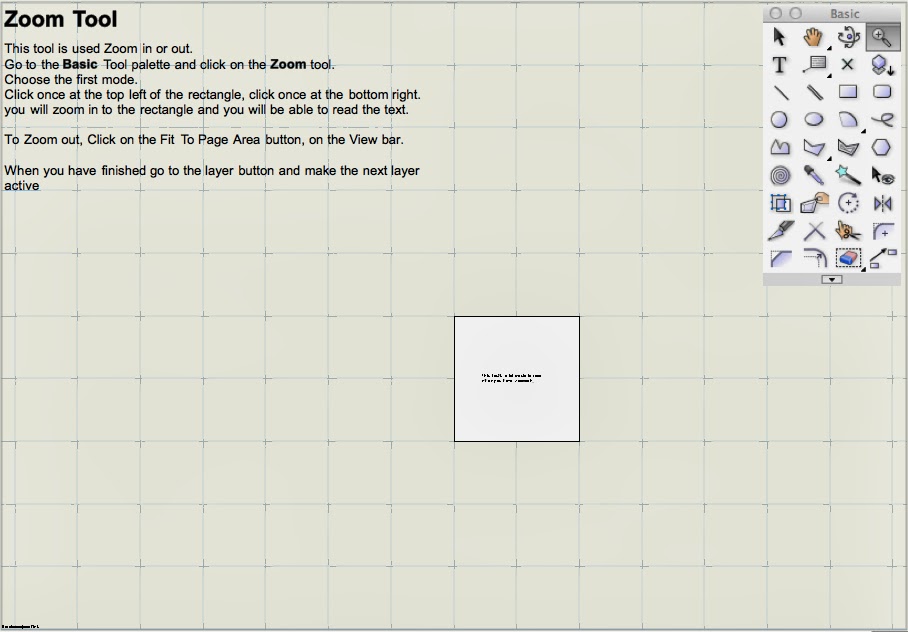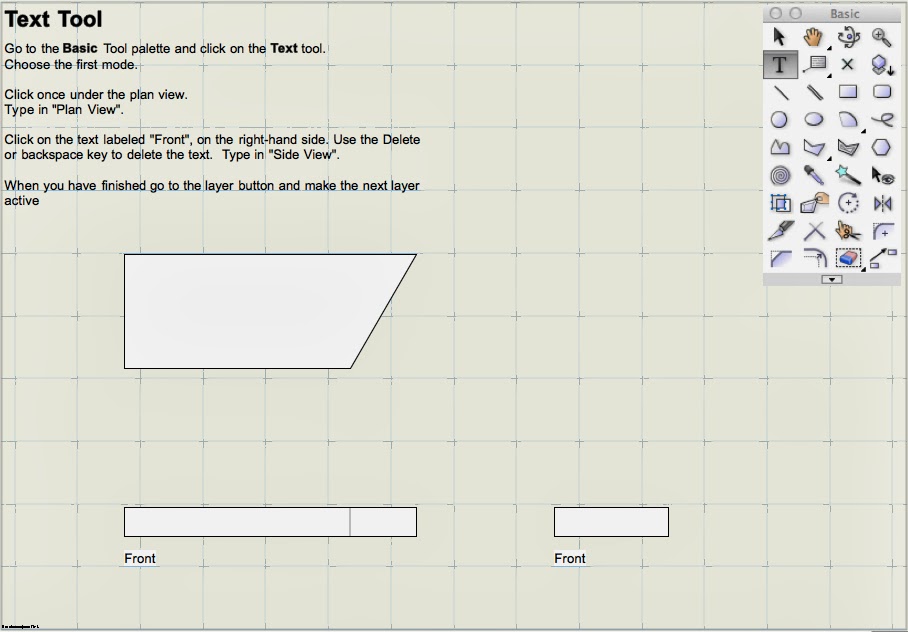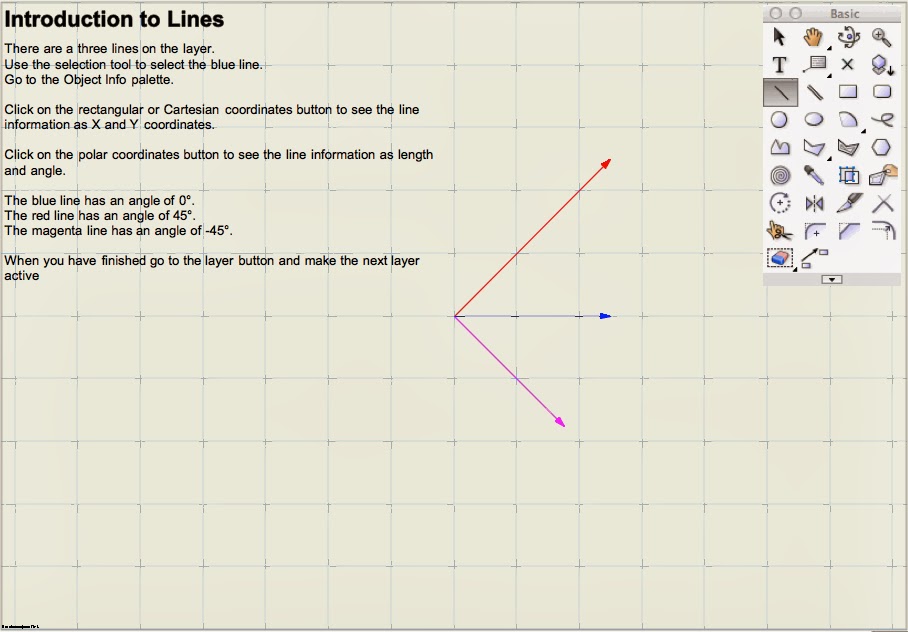BIM stands for Building Information Modeling and it means as well as creating drawings for plans, sections, and elevations, you can draw walls, floors, roofs and other forms in Vectorworks and use these to create live plans, sections and elevations, as well as extracting non-graphic information from the model like a finish schedule, door and window schedule, and other information like wall areas and glass areas.
There is a lot of talk about Building Information Modeling. It is going to be the big thing when using Vectorworks. There are some countries where all jobs will be expected to be delivered using BIM principles.
BIM is not just a new catch phrase, it is also a more efficient way of creating drawings in Vectorworks. At first this doesn't seem faster, because it seems that you have to create a lot of unnecessary information. But it only seems that way because this is a new way of working. When you get more used to BIM, Vectorworks seems fast to create building elements like walls, doors, windows, etc. Then, when you create elevations and sections, most of the work is done. The model is used to create all the drawings. But the powerful part comes when you have to make a change to the building. When you change the design and movie walls, change the roof, etc. you do not have to redraw the elevations and plans. The viewports just need to be updated. This is a great time saver, but more importantly, it manages risk. With BIM there is no opportunity to have different drawings that have different information, all drawings share the same model. If you move a door in the model, every drawing that shows that door will update.
Vectorworks has a concept called stories that will help you to set up your layers. But more than that, stories are powerful at controlling the building elements in the layer. You can make walls, columns, and stairs connect to the floor above. When you change the settings on the story, the elements update automatically. If you setup the file correctly this becomes a powerful BIM workflow.
I have created a video manual that steps you through the whole BIM process. You will start by understanding the process, how to set up your files, how to use building elements, and how to use the model to create drawings. This is an introduction, so it keeps focused on the basics, because you have to master these to become fast at using them.
Buy now!
Buy now!